Gezielter Download von Dateien aus dem Internet
Kurzbeschreibung: Wie Sie einen Download tätigen und die Dateien gezielt in einen Ordner Ihrer Wahl abspeichern.
Wenn es die ungezählten Programme, Musikstücke, Grafiken, Videos und Tutorials zum Download ?? nicht gäbe, wäre das Internet sicher nur halb so populär. In der folgenden Übung geht es zuerst darum, eine Installationsversion von Firefox auf die Festplatte Ihres Computers zu speichern. Die rote Feder auf der folgenden Abbildung zeigt, wie ein Download-Link aussehen kann - sie sehen die Download-Seite für Thunderbird. Thunderbird ist ein sehr gutes Email-Programm von der Mozilla Foundation, die auch Firefox kostenfrei zur Verfügung stellt.

Wenn Sie nun auf den Link "Download" klicken, öffnet Firefox die folgende Dialogbox mit Informationen über die Datei:

Beachten Sie nun auf der obigen Abbildung die Info über die Datei (bei jedem Download), die Sie aus dem Internet laden (siehe rote Feder). Sie können mit diesen Informationen überprüfen, ob Sie tatsächlich die Datei downloaden, die der Betreiber der Webseite angibt und woher Sie die Datei beziehen. Wenn Sie die Datei noch wollen, dann klicken Sie einfach auf den Button Datei speichern (blaue Feder). Der Download beginnt und es wird die Dialogbox Downloads angezeigt:
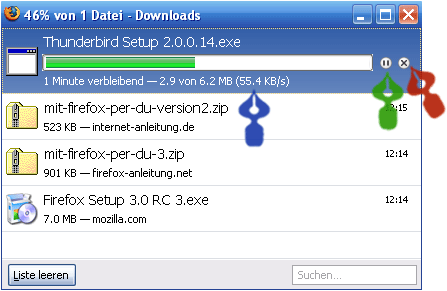
Diese Dialogbox zeigt den Download-Status an. Bitte beachten Sie aber: Falls Sie einen DSL-Anschluss haben und die Datei klein ist, kann es sein, dass der Download-Status gar nicht mehr angezeigt wird, weil die Datei bereits im Hintergrund heruntergeladen wurde. Bei großen Dateien sollte der Download-Status aber zu sehen sein. Interessant sind auch die Informationen während des Downloads (blaue Feder, obige Abbildung). Sie zeigen, wieviele Daten bereits übertragen wurden und wie schnell der Download ist (Kilobyte pro Sekunde). Falls Sie übrigens den Download abbrechen wollen, so ist das kein Problem. Klicken Sie auf das kleine Icon mit dem Kreuz (rote Feder, obige Abbildung). Zudem können Sie den Download unterbrechen, indem Sie auf das Icon für Pause klicken (grüne Feder, obige Abbildung). Ist der Download beendet, zeigt die Dialogbox das folgendermaßen an:
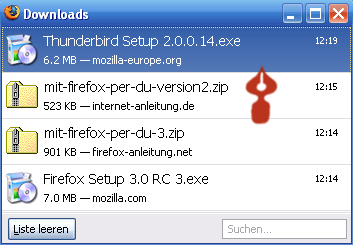
Die rote Feder in der obigen Abbildung zeigt die Datei, die Sie gerade aus dem Internet geladen haben. Spätere Downloads werden in dieser Dialogbox aufgelistet. Und wenn Sie nicht mehr wissen, wo Sie die Datei abgelegt haben, dann tun Sie einfach folgendes: Legen Sie den Mauszeiger auf die blau unterlegte Zeile (rote Feder, Abbildung oben). Sollte die Zeile nicht blau unterlegt sein, klicken Sie einmal kurz darauf. Öffnen Sie nun mit einem Klick auf die rechte Maustaste das Kontextmenü. Danach reicht ein Klick auf den Befehl Beinhaltenden Ordner anzeigen (rote Feder, Abbildung unten). Es öffnet sich nun ein Fenster des Windows Explorers, darin finden Sie die Datei, die Sie gesucht haben.

Die Download-Liste können Sie löschen, indem Sie auf den Button Liste leeren klicken (grüne Feder, Abbildung oben). Es wird nur die Liste gelöscht, nicht die Dateien selbst. Schliessen Sie die Dialogbox Downloads, in dem Sie auf das rote Kreuz rechts oben klicken. Die Datei selbst finden Sie auf dem Windows-Schreibtisch (Desktop), siehe die folgende Abbildung:
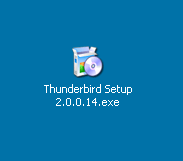
Sehr befriedigend und praktisch ist dieser Ort der Dateiablage nicht, denn im Laufe der Zeit wäre Ihr Schreibtisch völlig überfrachtet mit Dateien. Verhindern Sie das, indem Sie einfach einen neuen Ort bestimmen, an dem Sie Ihre Download-Dateien ablegen! Das ist einfach. Klicken Sie dazu in der Menüleiste auf Extras » Einstellungen.... Zur Unterstützung die folgende Abbildung:
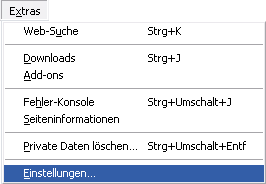
Sie sehen, es hat sich eine alte Bekannte geöffnet, die Dialogbox Einstellungen (siehe die folgende Abbildung). Klicken Sie auf das Icon Allgemein (grüne Feder), falls der Bereich nicht aktiv ist. Nun finden Sie den Radio-Button Alle Dateien in folgendem Ordner abspeichern (rote Feder). Der grüne Punkt im Radio-Button signalisiert, dass die Option aktiv ist. Gut so! Im zweiten Schritt klicken Sie auf den Button Durchsuchen (blaue Feder):
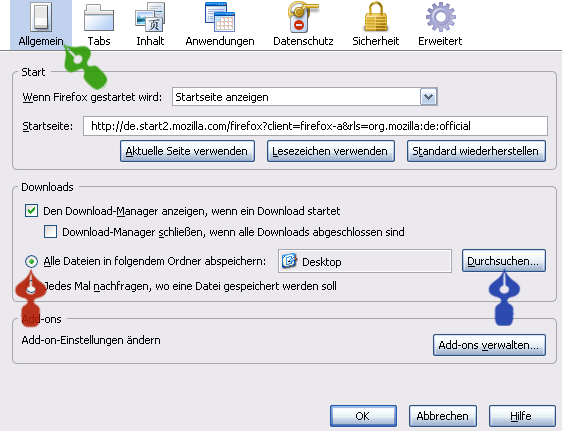
Es hat sich nun das Dialogfeld Ordner suchen geöffnet, siehe die folgende Abbildung. Sie können nun Arbeitsplatz (grüne Feder) mit einem Doppelklick öffnen, dort erreichen Sie Ordner und Dateien auf Ihrer Festplatte:
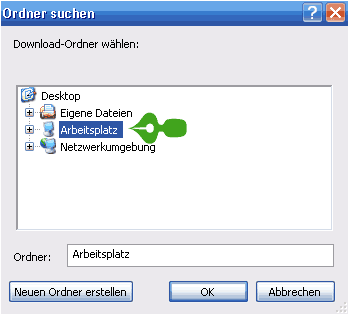
Die folgende Abbildung schlägt nun vor, die Downloads auf der Festplatte D: zu speichern (grüne Feder). In der Regel trägt die Festplatte den Kennbuchstaben C: - manche Computer haben auch mehrere Festplatten oder eine geteilte (partitionierte) Festplatte. Die zweite Festplatte hat in diesem Fall meistens den Kennbuchstaben D:. Wie immer Ihre Wahl ausfällt, Sie können desweiteren direkt einen eigenen Ordner für Ihre Downloads erstellen, indem Sie auf den Button Neuen Ordner erstellen klicken (blaue Feder). Nach Ihrer Wahl klicken Sie nur noch auf den Button OK (rote Feder)

Jetzt schliessen Sie die noch geöffnete Dialogbox Einstellungen mit einem Klick auf den Button OK und Ihr neuer Download-Ordner ist eingestellt. Alle weiteren Downloads, die Sie tätigen, werden genau dort abgespeichert. Wichtig wäre nur, dass Sie sich den Ort dieses Ordners merken, denn was nützen die schönsten Downloads, wenn Sie sie nicht wiederfinden. ![]()
Download-Ordner wählen - Wenn Sie mit jedem Download vom Browser gefragt werden wollen, in welchem Ordner die Datei abgespeichert werden soll, dann wählen Sie Jedes Mal nachfragen, wo eine Datei gespeichert werden soll. Sie finden den Radio-Button für diese Option, wenn Sie auf Extras » Einstellungen und dann auf das Icon Allgemein klicken, siehe oben.
Zuguterletzt noch ein wichtiger Hinweis zum Thema Download. Bitte tun Sie sich einen Gefallen und prüfen alle, ausnahmslos alle Dateien - auch die von Freunden -, vor dem Öffnen auf Viren ?? oder sonstige Schadsoftware. Im Internet finden Sie zahlreiche Viren-Scanner, die zum Teil kostenfrei zum Download angeboten werden.
Drei Surftipps, die ich Ihnen ans Herz lege: Die gut verständliche Infoseite Schutz vor Viren von Michael Schiel und den FR-Virenwarner mit aktuellen Infos über Viren und sonstiger krimineller Software. Auf ComputerBase finden Sie zudem kostenfreie Antivirensoftware zum Download, das Internet ist so frei. ![]()