Wie das Lesezeichen in die Symbolleiste kam
Kurzbeschreibung: Was ein Lesezeichen ist und wie Sie sowas ablegen, wiederfinden und gezielt nutzen.
Ein Lesezeichen ist eine im Browser gespeicherte Internet-Adresse. Im Englischen heißen sie Bookmarks, im Internet Explorer heißen sie Favoriten. Das Prinzip ist einfach. Sie besuchen eine Webseite und möchten sie später wieder besuchen. Damit Sie nun nicht immer die Internet-Adresse von Hand in das Adressfeld (siehe dazu Kapitel 4) eingeben müssen, können Sie die Adresse als Lesezeichen speichern. Das geht folgendermassen: Klicken Sie in der Menüzeile auf Lesezeichen und dann auf den Befehl Lesezeichen verwalten..., siehe die folgende Abbildung:
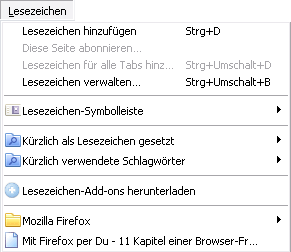
Ihr Klick öffnet die Dialogbox Dieses Lesezeichen bearbeiten (siehe folgende Abbildung). Damit können Sie die Adresse der Webseite, die Sie aktuell im Browser-Fenster geladen haben, speichern. Die rote Feder zeigt den Namen der Webseite. Jede Webseite sollte einen Namen haben. Dieser Name wird auch Title (gesprochen Teitel) genannt. Der Title hilft Ihnen, ein Lesezeichen unter vielen wiederzufinden. Da manchmal sogar "Webdesigner" keinen Title vergeben oder nichtssagende Wörter wie "Homepage" dort hineinschreiben, haben Sie die Möglichkeit, dem Lesezeichen einen eigenen Title zu geben. Dazu später mehr. Klicken Sie nun erst einmal auf den Button Fertig (blaue Feder), somit wäre die Adresse der Webseite gespeichert. Aber achten Sie zuvor auf die grüne Feder in der Abbildung unten. In der Zeile Ordner sollte Lesezeichen-Menü stehen.
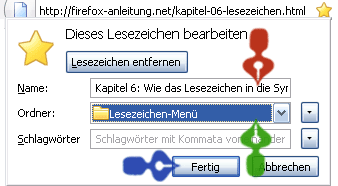
Bleibt nun die Frage, wo Sie das eben gespeicherte Lesezeichen finden. Nichts einfacher als das. Klicken Sie erneut auf Lesezeichen in der Menüleiste. Wenn Sie in der folgenden Abbildung auf die rote Feder achten, dann sehen Sie das abgespeicherte Lesezeichen. Es ist mit dem Title der Webseite dort eingetragen. Ein Klick darauf reicht und die Webseite wird aufgerufen. Praktisch das, oder? ![]()
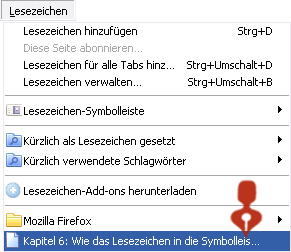
Nun, das war erst der Anfang mit den Lesezeichen. Jetzt kommen wir zur eigentlichen Aufgabe. Es geht darum, ein Ihnen besonders wichtiges Lesezeichen in die sogenannte Lesezeichen-Symbolleiste zu speichern. Sie ist auf der folgenden Abbildung zu sehen (blaue Feder).

Sie ahnen nun den Sinn dieser Leiste. Genau, hier werden Lesezeichen abgelegt, die Sie immer im Blick haben möchten, um sie schnell anklicken zu können. Wie Sie dort nun Ihre Lesezeichen hineinbekommen, ist eine einfache Übung. Nehmen wir an, Sie möchten die Seite, die Sie gerade lesen, als Lesezeichen abspeichern. Klicken Sie auf Lesezeichen in der Menüleiste und dann auf Lesezeichen hinzufügen (wie oben beschrieben). Es erscheint wieder die Dialogbox namens Dieses Lesezeichen bearbeiten. Siehe:

Nun ist etwas Konzentration angesagt. Achten Sie in der obigen Abbildung zuerst einmal nur auf die grüne Feder. Sie sehen das Textfeld Name. Dort ist der Title der Webseite eingetragen. Löschen Sie den Text. Schreiben Sie danach "Mit Firefox per Du" in das Feld. Das war der erste Schritt. Der 2. Schritt folgt sogleich: Achten Sie folgend auf die rote Feder, die zeigt auf ein Drop-Down-Menü. Das bedeutet, wie Sie in der Einleitung gelernt haben, dass dort weitere Einträge zu finden sind. Um diese zu sehen, klicken Sie auf den kleinen nach unten zeigenden Pfeil - siehe ![]() -. Es passiert folgendes:
-. Es passiert folgendes:
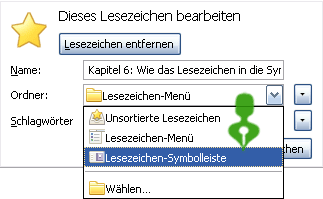
Sie sehen nun bestimmte Lesezeichen-Ordner. Uns interessiert Lesezeichen-Symbolleiste (siehe grüne Feder). Klicken Sie diesen Ordner bitte an. - Beachten Sie zudem für später, dass immer der Ordner ganz oben in der Liste steht, der zuletzt für das Abspeichern eines Lesezeichens benutzt wurde. - Nach dem Klick sieht die Dialogbox folgendermassen aus:

Im Textfeld Name steht der neue Title "Mit Firefox per Du" (grüne Feder, Abbildung oben). Nun reicht es, mit dem Button Fertig Ihre Wahl zu bestätigen (blaue Feder). Das Lesezeichen sollte nun mit dem Title in der Symbolleiste sichtbar sein. Die folgende Abbildung macht das deutlich, beachten Sie die grüne Feder:

Geschafft! Um die gespeicherte Internet-Adresse aufzurufen, reicht ein einfacher Klick darauf und Firefox spurt. Das ist doch praktisch, oder? Mit den Lesezeichen können Sie noch viel mehr machen. Sie können Ordner erstellen, Lesezeichen löschen, verschieben und ihre Title nachträglich ändern. Kein Problem, Sie sollten dazu im Menü Lesezeichen auf den Befehl Lesezeichen verwalten klicken. Es erscheint dann ein Lesezeichen-Manager namens Bibliothek. Damit können Sie Ihre Lesezeichen komfortabel verwalten. Finden Sie das heraus! Da Sie bereits im 6. Kapitel sind, wissen Sie sicher, dass ein wenig Experimentieren mit Firefox durchaus Spaß machen kann und dabei nichts kaputt zu machen ist. ![]()
Übrigens: Wenn Sie jetzt schon wissen wollen, wie Sie Ihre Lesezeichen-Sammlung komfortabel sichern können, dann schauen Sie in Kapitel 11 unter den Tipps und Tricks. Dort finden Sie die folgende Kurzanleitung: Die Lesezeichen-Sammlung sichern.