Pop-up-Fenster und lästige Scripte im Griff
Kurzbeschreibung: Wie Sie gezielt Pop-up-Fenster zulassen und die nervenden ausschließen. Zudem ein paar Tipps gegen die feindliche Übernahme Ihres Browsers.
Vielleicht wird Ihnen nach einer Zeit mit Firefox aufgefallen sein, dass Sie kaum noch unaufgeforderte Pop-up-Fenster ?? wegzuklicken haben, die Ihnen ungefragt allerlei Werbung aufs Auge drücken. Das haben Sie Firefox zu verdanken, denn er unterdrückt alle sich automatisch öffnenden Pop-up-Fenster. Das erhöht den Spaßfaktor des Surfens.
Nun kann es sein, dass Sie Ausnahmen machen möchten. Das ist kein Problem. Wenden Sie Ihre Aufmerksamkeit auf die Menüzeile und klicken Sie auf Extras » Einstellungen.
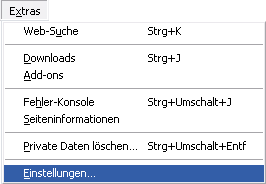
Es öffnet sich die Ihnen mittlerweile vertraute Dialogbox Einstellungen. Es kann sein, dass dort der Bereich Allgemein aus der vorherigen Übung (siehe Kapitel 7) erscheint. Klicken Sie in dem Fall auf das Icon Inhalt (grüne Feder, Abbildung unten). Sie sehen nun diverse aktive Checkboxen (die mit den Häkchen). Interessant für Sie ist im Moment die Option Pop-up-Fenster blockieren (siehe rote Feder).
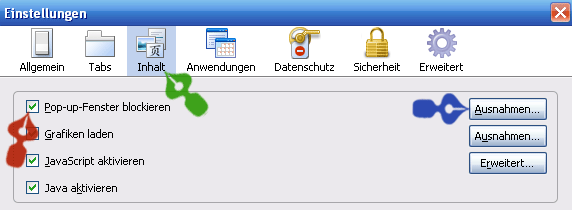
Um nun Ihre Einstellungen machen zu können, klicken Sie auf den Button Ausnahmen... (blaue Feder, obige Abbildung). Nun erscheint das Fensterchen Berechtigte Websites - Pop-ups. Das enthält ein Textfeld, wie Sie in der folgenden Abbildung sehen können (rote Feder). Klicken Sie dort mit dem Mauszeiger hinein. Schreiben Sie dann die Adresse der Website dort hinein, die Pop-up-Fenster öffnen darf.
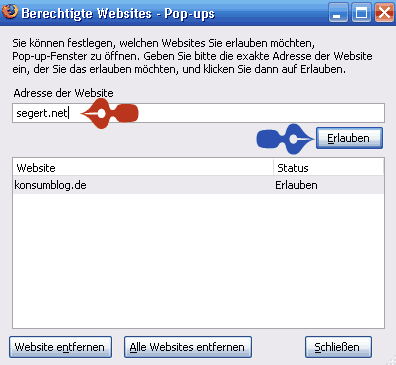
Nun klicken Sie auf den Button Erlauben (blaue Feder, obige Abbildung). Die nun folgende Abbildung zeigt, dass Ihre Aktion erfolgreich war (siehe rote Feder). Selbstverständlich können Sie noch weitere Web-Adressen Ihrer Wahl dort eintragen. Wenn Sie fertig sind, klicken Sie auf den Button Schließen (blaue Feder).

Im nächsten Schritt lernen Sie JavaScript-Einstellungen kennen. JavaScript ?? ist eine Programmiersprache, die den Funktionsumfang einer Webseite sehr stark erweitert. Mit JavaScript können viele nützliche Dinge angestellt werden, aber auch extrem nervende. Um davon verschont zu bleiben, beachten Sie die Option JavaScript aktivieren. Die folgende Abbildung der Dialogbox Einstellungen zeigt, wo Sie diese finden (rote Feder):
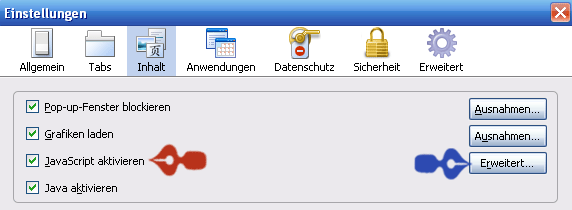
Um nun die Einstellungen anzuschauen, klicken Sie schlicht auf den Button Erweitert... (blaue Feder, Abbildung oben). Es erscheint die Dialogbox Erweiterte JavaScript-Einstellungen mit einer Reihe von Checkboxen (siehe die folgende Abbildung). Drei davon schauen wir uns genauer an.
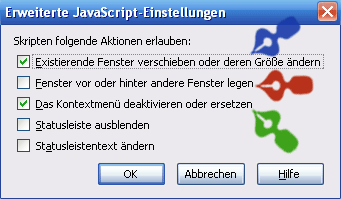
Mit der Option Fenster vor oder hinter andere Fenster legen (roteFeder) verhindern Sie, dass aufdringliche Werbefenster heimlich hinter anderen Browserfenstern versteckt werden - einfach das Häkchen wegklicken. Vielleicht haben Sie das schon erlebt: Sie surfen guter Dinge durch das Internet, denken nichts böses, schließen dann Ihren Browser und entdecken plötzlich weitere Browserfenster mit Werbung. Spaß beim Wegklicken werden Sie nicht haben. ![]()
Achten Sie nun auf die Zeile Existierenden Fenster verschieben oder deren Größe ändern (blaue Feder). Vielleicht kennen Sie das: Plötzlich haben Sie das Browserfenster in der größten Grösse auf dem Monitor. Nicht alle mögen das. Wenn Sie es nicht mögen, reicht es, das Häkchen zu deaktivieren. ![]()
Zuguterletzt beachten Sie noch den Eintrag Das Kontextmenü deaktiveren oder ersetzen (grüne Feder). Wer ein solches JavaScript auf seiner Webseite einbindet, bringt Sie um einen nützlichen Helfer, denn das Kontextmenü ist ein geniales Werkzeug, welches das Arbeiten mit Software leichter und schneller macht. Sie lernen das Kontextmenü im folgenden Kapitel 9 kennen. Verpassen Sie es nicht! Zuvor sollten Sie aber das Häkchen in der obigen Abbildung (grüne Feder) mit einem Klick entfernen, falls noch nicht geschehen.