Das Geheimnis des Adressfeldes und der Chronik
Kurzbeschreibung: Wie Sie Internet-Adressen in den Browser eintragen und besuchte Webseiten wiederfinden. Zudem ein Sicherheitstipp zu Chronik, Cache und Co.
Das Adressfeld (blaue Feder, Abbildung unten, wird auch Adresszeile genannt) ist in der Symbolleiste rechts neben den Buttons untergebracht (die Symbolleiste wurde in Kapitel 3 vorgestellt). Sie können in das Adressfeld mit der Tastatur eine Internet-Adresse hineintippen, ein Beispiel zeigt die grüne Feder in der Abbildung unten (es geht auch ohne http://). Nach dem Eintippen klicken Sie auf den kleinen grünen Pfeil (rote Feder). Der Browser sucht nun die Webseite und zeigt sie im Browserfenster an.

Das Schöne ist, dass Firefox sich alle Adressen merkt, die Sie bereits eingetippt haben. In Firefox ist das die Chronik. Sie könen sich denken, wie praktisch die Chronik vor allem bei langen Internetadressen ist. Die folgende Abbildung zeigt einen Teil der Chronik, nämlich die Web-Adressen, die ich zuletzt per Hand in das Adressfeld eingetragen hatte:
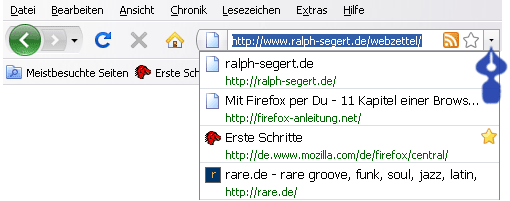
Um so eine Liste hervorzulocken, gehen Sie wie folgt vor: Klicken Sie auf den kleinen nach unten zeigenden Pfeil rechts neben dem Adressfeld (siehe blaue Feder, obige Abbildung). Es erscheint eine Drop-Down-Liste. Legen Sie danach den Mauszeiger auf eine Internet-Adresse Ihrer Wahl. Sie wird dann blau unterlegt. Danach reicht ein Klick auf diese Adresse. Sofort springt Sie ins Adressfeld und der Browser fängt an, die Webseite zu laden. Probieren Sie es!
Eingabetaste - Sie haben eine Internet-Adresse in das Adressfeld eintragen. Anstatt auf den grünen Pfeil zu klicken, können Sie auch die Eingabetaste (Return-Taste) auf der Tastatur drücken, um die Webseite aufzurufen.
Mit der Chronik können Sie nicht nur die von Ihnen in das Adressfeld eingetragenen Internet-Adressen der vergangenen Stunden und Tage finden. Sie können alle Seiten reaktivieren, auf denen Sie gestern oder vor einigen Tagen waren. Klicken Sie dazu in der Menüleiste auf Ansicht. Wählen Sie dann Sidebar und klicken im Untermenü auf den Befehl Chronik. Die folgende Abbildung hilft Ihnen dabei:
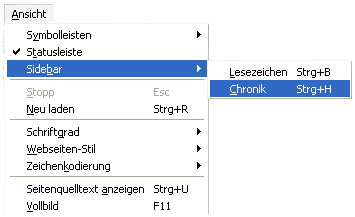
Der Klick auf Chronik öffnet links im Browser die Sidebar Chronik. Das zeigt die folgende Abbildung. In der Sidebar sehen Sie den Ordner Heute. In diesem sind alle von mir Heute aufgesuchten Webseiten aufgelistet (also nicht nur die, die ich wie oben per Hand in das Adressfeld eingetragen habe).
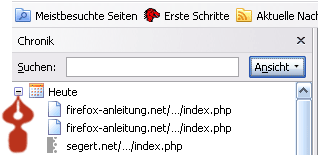
Falls Sie in der Chronik die Webseiten von mehreren Tagen oder gar Wochen gespeichert haben (voreingestellt sind 90 Tage), können Sie die Ordner auch schließen, um nicht so viel scrollen zu müssen. Klicken Sie dazu einfach auf das Minus-Zeichen im Kästchen (rote Feder, obige Abbildung). Der Ordner Heute schließt sich.
Desweiteren können Sie die Chronik unterschiedlich sortieren. Klicken dazu auf den Button Ansicht (blaue Feder, Abbildung unten). Es erscheint ein Drop-Down-Menü. Dort könnten Sie z.B. eine Sortierung Nach meistbesucht wählen (grüne Feder).
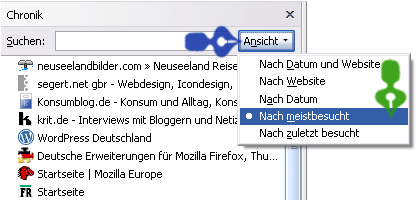
Und wenn Sie die Sidebar selbst schließen möchten, weil Sie zuviel Platz wegnimmt, so klicken Sie auf das kleine schwarze Kreuz (blaue Feder, Abbildung unten). Firefox gehorcht Ihnen auf den Klick. ![]()
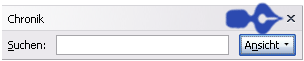
Sicherheitstipp: Chronik, Cache und Co. Löschen!
Die Speicherung der besuchten Webseiten ist eine praktische Sache, bietet aber anderen Benutzern Ihres Computers einen Einblick in Ihre Surfgewohnheiten. Es gibt einen Weg, das zu verhindern. Löschen Sie die Chronik. Das geht einfach. Klicken Sie wie folgt auf Extras » Einstellungen. - die Abbildung unten hilft Ihnen dabei:
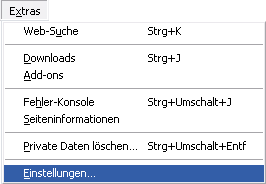
Es öffnet sich die Dialogfeld Einstellungen, das bereits im 2. Kapitel vorgestellt wurde. Klicken Sie entsprechend der folgenden Abbildung auf das Icon Datenschutz (grüne Feder). Dort können Sie direkt bestimmen, wieviele Tage die besuchten Webseiten gespeichert werden sollen (rote Feder). Dort sind 90 Tage eingetragen. Solange werden also die Webseiten, die Sie besucht haben, in der Chronik aufbewahrt. Sie können auch einen anderen Wert eintragen, zum Beispiel nur 2 oder 3 Tage oder auch mehr als 90. Wer weiss, für was das gut ist. ![]()
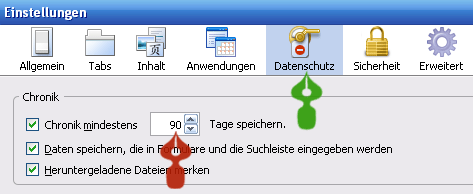
Wir bleiben nun im Dialogfelfd und löschen im nächsten Schritt die Chronik. Achten Sie darauf, dass in der Checkbox Vor dem Löschen von privaten Daten fragen ein Häkchen ist, wie es die folgende Abbildung zeigt (rote Feder), sonst können Sie nicht mehr wählen, was alles gelöscht werden soll.
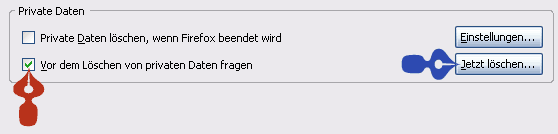
Wenn alles klar ist, klicken Sie auf den Button Jetzt löschen... (blaue Feder, obige Abbildung). Es öffnet sich das folgende Fensterchen. Dort können Sie nun bestimmen, was gelöscht werden soll:
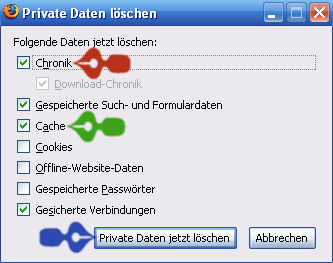
Sie sehen oben zuerst den Eintrag Chronik (rote Feder). Wäre nur diese Checkbox mit einem Häkchen versehen, würden Sie nur die Liste der besuchten Webseiten löschen, falls Sie auf den Button Private Daten jetzt löschen klicken würden (blaue Feder, obige Abbildung).
Wollten Sie Ihre kompletten Surfspuren löschen, so müssten Sie alle Checkboxen mit einem Häkchen versehen und dann den Button Private Daten jetzt löschen anklicken. Da wäre zum Beispiel der Browser-Cache (grüne Feder, Abbildung oben) - der Cache wurde im Kapitel 3 erklärt -, in dem die Dateien von Webseiten (Grafiken, HTML-Seiten etc), die sie besucht haben, gespeichert sind. Schließen Sie nun das obige Dialogfeld Private Daten löschen und schauen Sie einmal auf die folgende Abbildung im Bereich Datenschutz:
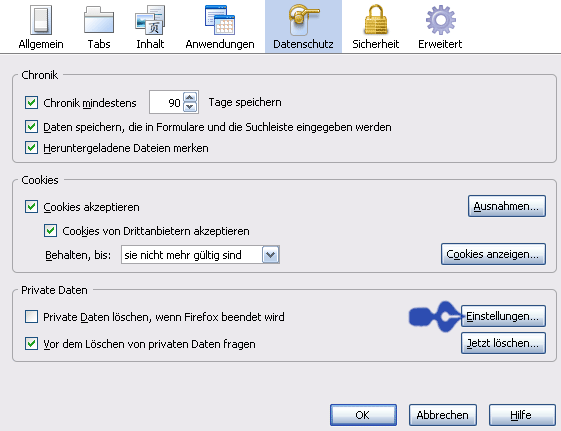
Klicken Sie auf den Button Einstellungen... (blauer Pfeil, obige Abbildung), um zu bestimmen, welche privaten Daten immer gelöscht werden sollen, ohne das Firefox Sie ständig fragen muss. Es öffnet sich das folgende Fensterchen. Hier entscheiden Sie, was auf Ihrer Festplatte gespeichert bleiben soll und was nicht.
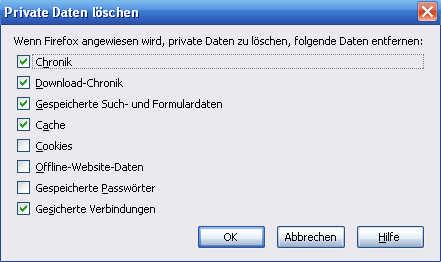
Aktivieren Sie dazu einfach die entsprechenden Checkboxen. Ein Häkchen bedeutet, dass die entsprechenden Daten gelöscht werden. Nach Ihrer Wahl klicken Sie auf den Button OK und schon können Sie sicher sein, dass Ihre Surfspuren im Daten-Nirwana landen. Oder sagen wir lieber, wir hoffen es! ![]()
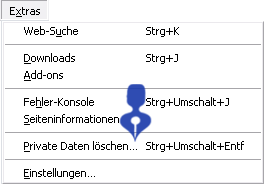
Falls Sie nun regelmäßig solche Daten löschen wollen, müssen Sie sich nicht immer durch die Dialogfelder hangeln. Klicken Sie einfach auf Extras » Private Daten löschen... (blaue Feder, Abbildung oben). Nach Ihrem Klick erscheint die Dialogbox Private Daten löschen ohne Umwege. Probieren Sie es aus.