Eine andere Webseite als Startseite einstellen
Kurzbeschreibung: Eine Webseite Ihrer Wahl beim Starten von Firefox automatisch öffnen oder auch schlicht keine Webseite.
Wenn Sie Firefox starten, wird automatisch eine voreingestellte Webseite (Homepage) geöffnet. In unserem Fall ist es eine Suchmaske für die Suchmaschine Google. Die Seite wird nur angezeigt, wenn Sie online sind oder der Browser sich automatisch in das Internet einwählen kann. Die aufgerufene Webseite sieht folgendermaßen aus:
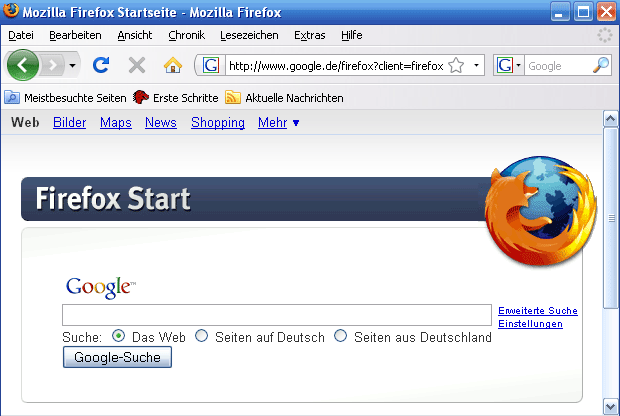
Sie können nun ganz einfach zweierlei tun: Entweder eine andere Webseite als Startseite einstellen oder aber den Browser mit einer leeren Seite - schlicht weiß - starten lassen. Letzteres ist vor allem dann sinnvoll, wenn Sie keine automatische Einwahl ins Internet haben. Wie das geht? Wählen Sie in der Menüleiste den Eintrag Extra und klicken Sie auf Einstellungen... (blau unterlegt):
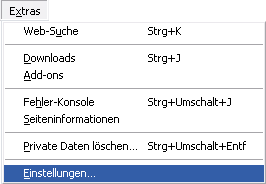
Es öffnet sich eine alte Bekannte, nämlich die Dialogbox Einstellungen, die Sie bereits im Einleitungs-Kapitel kennengelernt haben, so hoffe ich. ![]()
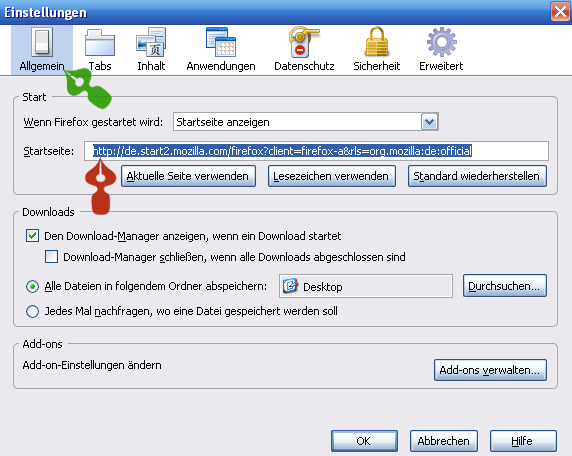
Klicken Sie auf das das Icon Allgemein, falls es nicht automatisch bereits voreingestellt ist (grüne Feder, obige Abbildung). Sie sehen nun, dass in dem Textfeld Startseite (rote Feder) eine lange Internet-Adresse - der URI ?? - eingetragen ist.
Möchten Sie nun lieber mit einer leeren Seite den Browser starten, dann öffnen Sie mit einem Klick das Drop-Down-Menü (blaue Feder, Abbildung unten) und wählen mit einem weiteren Klick Leere Seite anzeigen (rote Feder).

Wenn Sie nun auf den Button OK klicken, wird die Änderung wirksam. Aber warten Sie noch einen Moment damit. Denn Sie können in dieses Textfeld auch eine Webseite (Homepage) Ihrer Wahl eintragen. Dazu schreiben Sie einfach in das Textfeld namens Startseite die Adresse der Webseite (blaue Feder). Die folgende Abbildung zeigt, wie das aussehen kann:
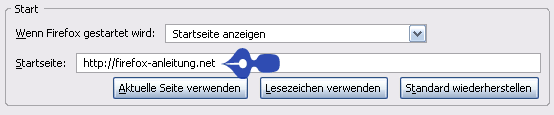
Abschließend klicken Sie auf den Button OK. Sie sehen, das war eine einfache Übung und zudem der erste Schritt, Ihrem Browser etwas beizubringen, damit er Ihnen nicht auf der Nase herumtanzt. ![]()